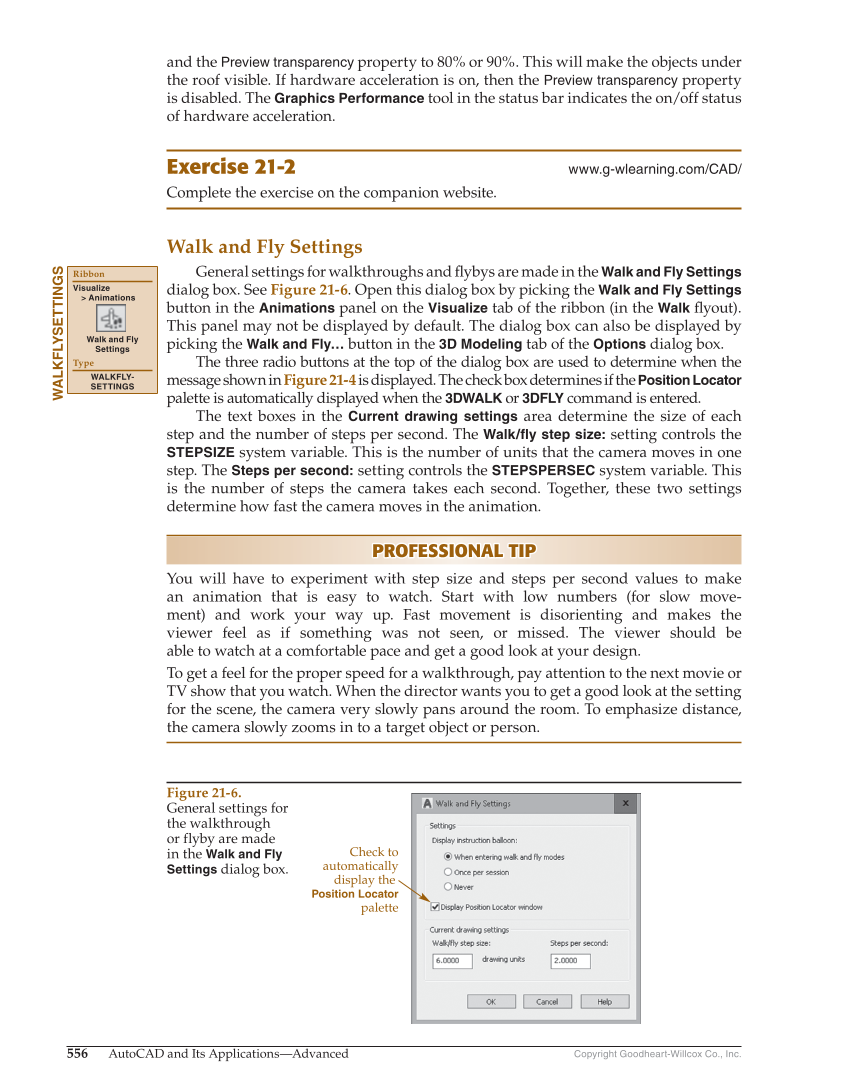556 AutoCAD and Its Applications—Advanced Copyright Goodheart-Willcox Co., Inc. and the Preview transparency property to 80% or 90%. This will make the objects under the roof visible. If hardware acceleration is on, then the Preview transparency property is disabled. The Graphics Performance tool in the status bar indicates the on/off status of hardware acceleration. Exercise 21-2 www.g-wlearning.com/CAD/ Complete the exercise on the companion website. Walk and Fly Settings General settings for walkthroughs and fl ybys are made in the Walk and Fly Settings dialog box. See Figure 21-6. Open this dialog box by picking the Walk and Fly Settings button in the Animations panel on the Visualize tab of the ribbon (in the Walk fl yout). This panel may not be displayed by default. The dialog box can also be displayed by picking the Walk and Fly… button in the 3D Modeling tab of the Options dialog box. The three radio buttons at the top of the dialog box are used to determine when the message shown in Figure 21-4 is displayed. The check box determines if the Position Locator palette is automatically displayed when the 3DWALK or 3DFLY command is entered. The text boxes in the Current drawing settings area determine the size of each step and the number of steps per second. The Walk/fly step size: setting controls the STEPSIZE system variable. This is the number of units that the camera moves in one step. The Steps per second: setting controls the STEPSPERSEC system variable. This is the number of steps the camera takes each second. Together, these two settings determine how fast the camera moves in the animation. PROFESSIONAL TIP PROFESSIONAL TIP You will have to experiment with step size and steps per second values to make an animation that is easy to watch. Start with low numbers (for slow move- ment) and work your way up. Fast movement is disorienting and makes the viewer feel as if something was not seen, or missed. The viewer should be able to watch at a comfortable pace and get a good look at your design. To get a feel for the proper speed for a walkthrough, pay attention to the next movie or TV show that you watch. When the director wants you to get a good look at the setting for the scene, the camera very slowly pans around the room. To emphasize distance, the camera slowly zooms in to a target object or person. WALKFLYSETTINGS Ribbon Visualize Animations Walk and Fly Settings Type WALKFLY- SETTINGS Check to automatically display the Position Locator palette Figure 21-6. General settings for the walkthrough or flyby are made in the Walk and Fly Settings dialog box.