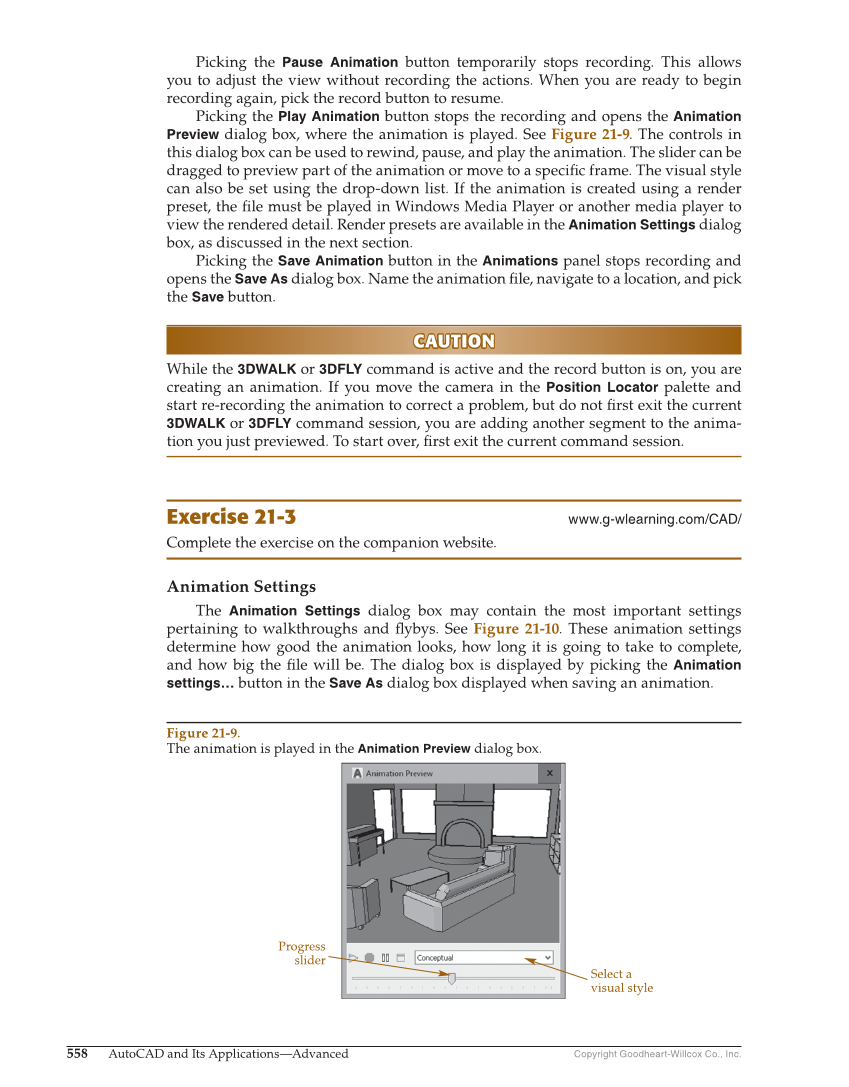558 AutoCAD and Its Applications—Advanced Copyright Goodheart-Willcox Co., Inc. Picking the Pause Animation button temporarily stops recording. This allows you to adjust the view without recording the actions. When you are ready to begin recording again, pick the record button to resume. Picking the Play Animation button stops the recording and opens the Animation Preview dialog box, where the animation is played. See Figure 21-9. The controls in this dialog box can be used to rewind, pause, and play the animation. The slider can be dragged to preview part of the animation or move to a specifi c frame. The visual style can also be set using the drop-down list. If the animation is created using a render preset, the fi le must be played in Windows Media Player or another media player to view the rendered detail. Render presets are available in the Animation Settings dialog box, as discussed in the next section. Picking the Save Animation button in the Animations panel stops recording and opens the Save As dialog box. Name the animation fi le, navigate to a location, and pick the Save button. CAUTION CAUTION While the 3DWALK or 3DFLY command is active and the record button is on, you are creating an animation. If you move the camera in the Position Locator palette and start re-recording the animation to correct a problem, but do not fi rst exit the current 3DWALK or 3DFLY command session, you are adding another segment to the anima- tion you just previewed. To start over, fi rst exit the current command session. Exercise 21-3 www.g-wlearning.com/CAD/ Complete the exercise on the companion website. Animation Settings The Animation Settings dialog box may contain the most important settings pertaining to walkthroughs and fl ybys. See Figure 21-10. These animation settings determine how good the animation looks, how long it is going to take to complete, and how big the fi le will be. The dialog box is displayed by picking the Animation settings… button in the Save As dialog box displayed when saving an animation. Select a visual style Progress slider Figure 21-9. The animation is played in the Animation Preview dialog box.