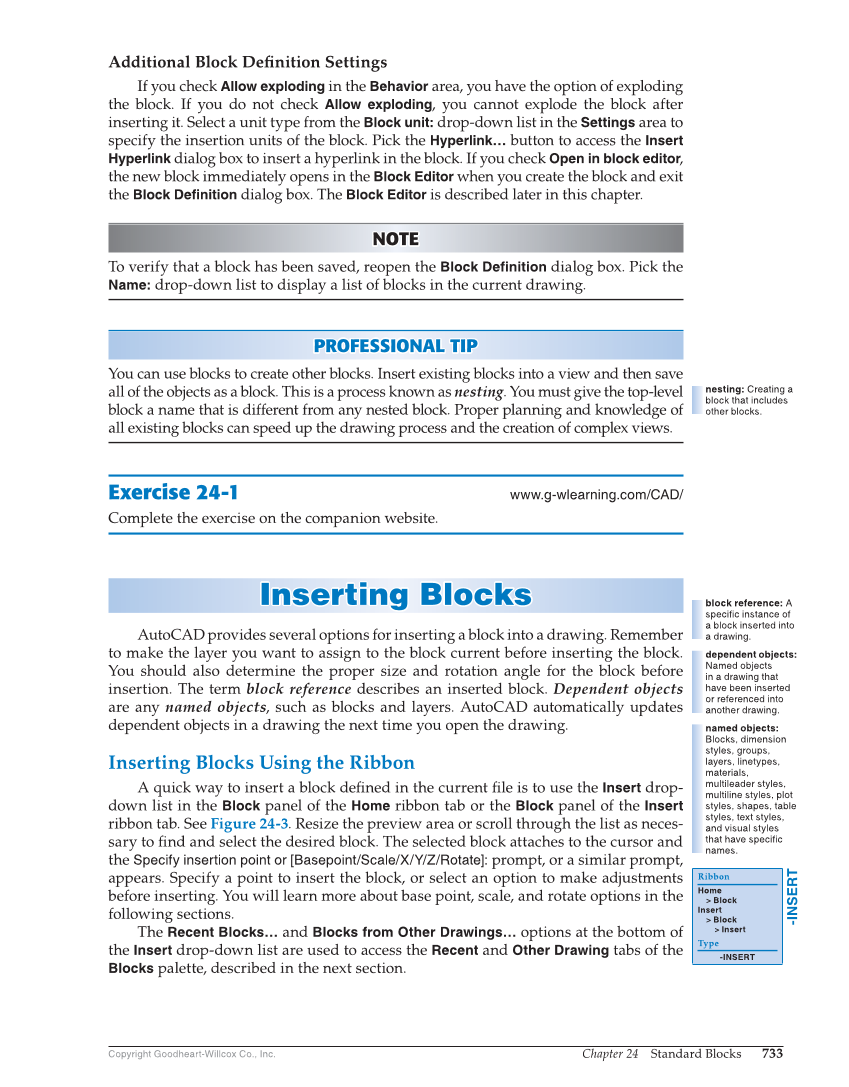Chapter 24 Standard Blocks 733 Copyright Goodheart-Willcox Co., Inc. Additional Block Defi nition Settings If you check Allow exploding in the Behavior area, you have the option of exploding the block. If you do not check Allow exploding, you cannot explode the block after inserting it. Select a unit type from the Block unit: drop-down list in the Settings area to specify the insertion units of the block. Pick the Hyperlink… button to access the Insert Hyperlink dialog box to insert a hyperlink in the block. If you check Open in block editor, the new block immediately opens in the Block Editor when you create the block and exit the Block Definition dialog box. The Block Editor is described later in this chapter. NOTE NOTE To verify that a block has been saved, reopen the Block Definition dialog box. Pick the Name: drop-down list to display a list of blocks in the current drawing. PROFESSIONAL TIP P R OFESSIONAL TIP You can use blocks to create other blocks. Insert existing blocks into a view and then save all of the objects as a block. This is a process known as nesting. You must give the top-level block a name that is different from any nested block. Proper planning and knowledge of all existing blocks can speed up the drawing process and the creation of complex views. Exercise 24-1 www.g-wlearning.com/CAD/ Complete the exercise on the companion website. Inserting Blocks In s erting Block s AutoCAD provides several options for inserting a block into a drawing. Remember to make the layer you want to assign to the block current before inserting the block. You should also determine the proper size and rotation angle for the block before insertion. The term block reference describes an inserted block. Dependent objects are any named objects, such as blocks and layers. AutoCAD automatically updates dependent objects in a drawing the next time you open the drawing. Inserting Blocks Using the Ribbon A quick way to insert a block defi ned in the current fi le is to use the Insert drop- down list in the Block panel of the Home ribbon tab or the Block panel of the Insert ribbon tab. See Figure 24-3. Resize the preview area or scroll through the list as neces- sary to fi nd and select the desired block. The selected block attaches to the cursor and the Specify insertion point or [Basepoint/Scale/X/Y/Z/Rotate]: prompt, or a similar prompt, appears. Specify a point to insert the block, or select an option to make adjustments before inserting. You will learn more about base point, scale, and rotate options in the following sections. The Recent Blocks… and Blocks from Other Drawings… options at the bottom of the Insert drop-down list are used to access the Recent and Other Drawing tabs of the Blocks palette, described in the next section. nesting: Creating a block that includes other blocks. block reference: A specific instance of a block inserted into a drawing. dependent objects: Named objects in a drawing that have been inserted or referenced into another drawing. named objects: Blocks, dimension styles, groups, layers, linetypes, materials, multileader styles, multiline styles, plot styles, shapes, table styles, text styles, and visual styles that have specific names. -INSERT Ribbon Home Block Insert Block Insert Type -INSERT