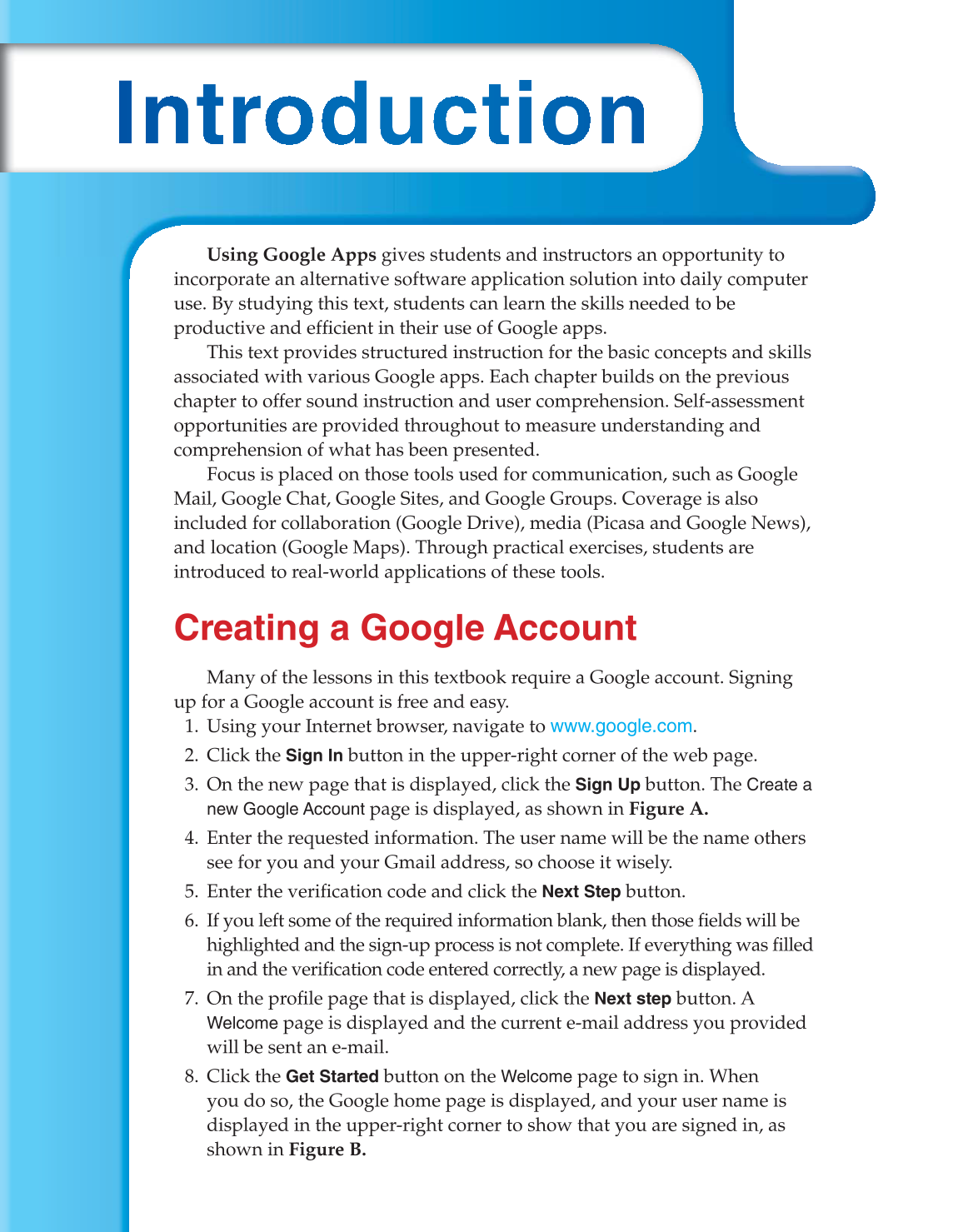Using Google Apps gives students and instructors an opportunity to
incorporate an alternative software application solution into daily computer
use. By studying this text, students can learn the skills needed to be
productive and effi cient in their use of Google apps.
This text provides structured instruction for the basic concepts and skills
associated with various Google apps. Each chapter builds on the previous
chapter to offer sound instruction and user comprehension. Self-assessment
opportunities are provided throughout to measure understanding and
comprehension of what has been presented.
Focus is placed on those tools used for communication, such as Google
Mail, Google Chat, Google Sites, and Google Groups. Coverage is also
included for collaboration (Google Drive), media (Picasa and Google News),
and location (Google Maps). Through practical exercises, students are
introduced to real-world applications of these tools.
Creating a Google Account
Many of the lessons in this textbook require a Google account. Signing
up for a Google account is free and easy.
1. Using your Internet browser, navigate to www.google.com.
2. Click the
Sign In
button in the upper-right corner of the web page.
3. On the new page that is displayed, click the
Sign Up
button. The
Create a
new Google Account
page is displayed, as shown in Figure A.
4. Enter the requested information. The user name will be the name others
see for you and your Gmail address, so choose it wisely.
5. Enter the verifi cation code and click the
Next Step
button.
6. If you left some of the required information blank, then those fi elds will be
highlighted and the sign-up process is not complete. If everything was fi lled
in and the verifi cation code entered correctly, a new page is displayed.
7. On the profi le page that is displayed, click the
Next step
button. A
Welcome
page is displayed and the current e-mail address you provided
will be sent an e-mail.
8. Click the
Get Started
button on the
Welcome
page to sign in. When
you do so, the Google home page is displayed, and your user name is
displayed in the upper-right corner to show that you are signed in, as
shown in Figure B.