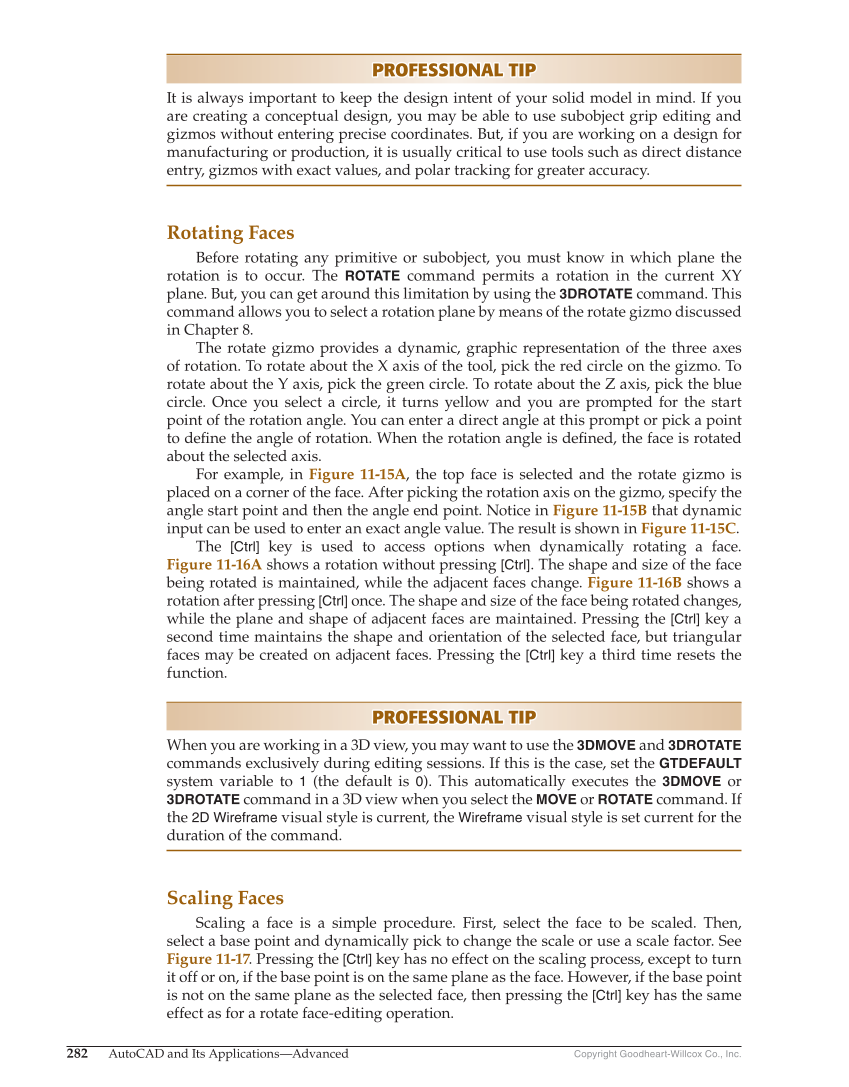Copyright Goodheart-Willcox Co., Inc. 282 AutoCAD and Its Applications—Advanced PROFESSIONAL TIP PROFESSIONAL TIP It is always important to keep the design intent of your solid model in mind. If you are creating a conceptual design, you may be able to use subobject grip editing and gizmos without entering precise coordinates. But, if you are working on a design for manufacturing or production, it is usually critical to use tools such as direct distance entry, gizmos with exact values, and polar tracking for greater accuracy. Rotating Faces Before rotating any primitive or subobject, you must know in which plane the rotation is to occur. The ROTATE command permits a rotation in the current XY plane. But, you can get around this limitation by using the 3DROTATE command. This command allows you to select a rotation plane by means of the rotate gizmo discussed in Chapter 8. The rotate gizmo provides a dynamic, graphic representation of the three axes of rotation. To rotate about the X axis of the tool, pick the red circle on the gizmo. To rotate about the Y axis, pick the green circle. To rotate about the Z axis, pick the blue circle. Once you select a circle, it turns yellow and you are prompted for the start point of the rotation angle. You can enter a direct angle at this prompt or pick a point to defi ne the angle of rotation. When the rotation angle is defi ned, the face is rotated about the selected axis. For example, in Figure 11-15A, the top face is selected and the rotate gizmo is placed on a corner of the face. After picking the rotation axis on the gizmo, specify the angle start point and then the angle end point. Notice in Figure 11-15B that dynamic input can be used to enter an exact angle value. The result is shown in Figure 11-15C. The [Ctrl] key is used to access options when dynamically rotating a face. Figure 11-16A shows a rotation without pressing [Ctrl]. The shape and size of the face being rotated is maintained, while the adjacent faces change. Figure 11-16B shows a rotation after pressing [Ctrl] once. The shape and size of the face being rotated changes, while the plane and shape of adjacent faces are maintained. Pressing the [Ctrl] key a second time maintains the shape and orientation of the selected face, but triangular faces may be created on adjacent faces. Pressing the [Ctrl] key a third time resets the function. PROFESSIONAL TIP PROFESSIONAL TIP When you are working in a 3D view, you may want to use the 3DMOVE and 3DROTATE commands exclusively during editing sessions. If this is the case, set the GTDEFAULT system variable to 1 (the default is 0). This automatically executes the 3DMOVE or 3DROTATE command in a 3D view when you select the MOVE or ROTATE command. If the 2D Wireframe visual style is current, the Wireframe visual style is set current for the duration of the command. Scaling Faces Scaling a face is a simple procedure. First, select the face to be scaled. Then, select a base point and dynamically pick to change the scale or use a scale factor. See Figure 11-17. Pressing the [Ctrl] key has no effect on the scaling process, except to turn it off or on, if the base point is on the same plane as the face. However, if the base point is not on the same plane as the selected face, then pressing the [Ctrl] key has the same effect as for a rotate face-editing operation.