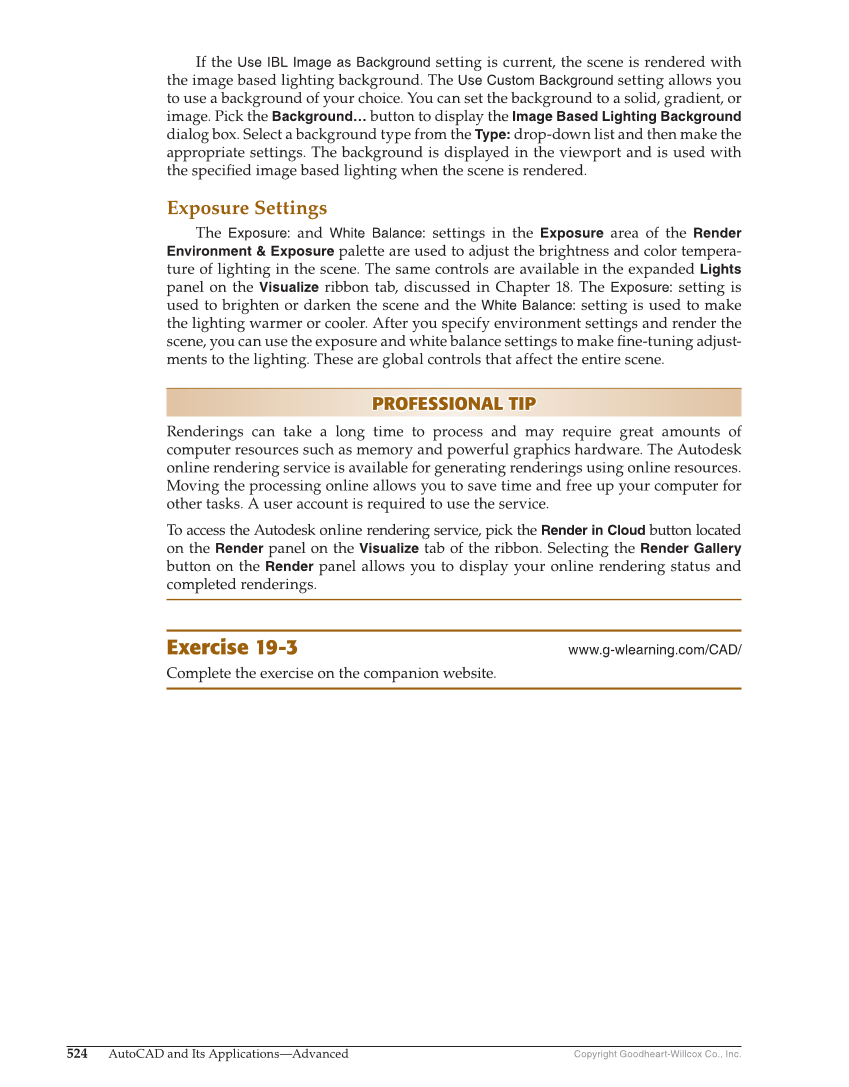524 AutoCAD and Its Applications—Advanced Copyright Goodheart-Willcox Co., Inc. If the Use IBL Image as Background setting is current, the scene is rendered with the image based lighting background. The Use Custom Background setting allows you to use a background of your choice. You can set the background to a solid, gradient, or image. Pick the Background… button to display the Image Based Lighting Background dialog box. Select a background type from the Type: drop-down list and then make the appropriate settings. The background is displayed in the viewport and is used with the specifi ed image based lighting when the scene is rendered. Exposure Settings The Exposure: and White Balance: settings in the Exposure area of the Render Environment & Exposure palette are used to adjust the brightness and color tempera- ture of lighting in the scene. The same controls are available in the expanded Lights panel on the Visualize ribbon tab, discussed in Chapter 18. The Exposure: setting is used to brighten or darken the scene and the White Balance: setting is used to make the lighting warmer or cooler. After you specify environment settings and render the scene, you can use the exposure and white balance settings to make fi ne-tuning adjust- ments to the lighting. These are global controls that affect the entire scene. PROFESSIONAL TIP PROFESSIONAL TIP Renderings can take a long time to process and may require great amounts of computer resources such as memory and powerful graphics hardware. The Autodesk online rendering service is available for generating renderings using online resources. Moving the processing online allows you to save time and free up your computer for other tasks. A user account is required to use the service. To access the Autodesk online rendering service, pick the Render in Cloud button located on the Render panel on the Visualize tab of the ribbon. Selecting the Render Gallery button on the Render panel allows you to display your online rendering status and completed renderings. Exercise 19-3 www.g-wlearning.com/CAD/ Complete the exercise on the companion website.