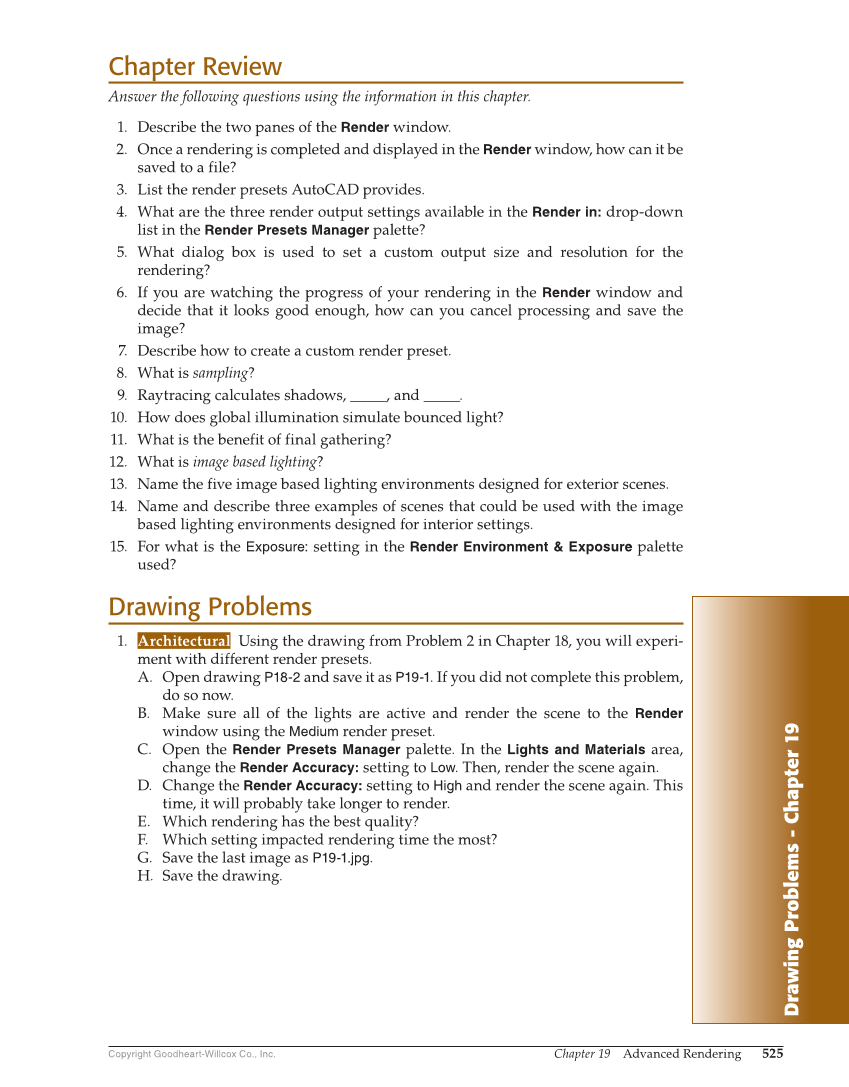Drawing Problems - Chapter 19 Chapter 19 Advanced Rendering 525 Copyright Goodheart-Willcox Co., Inc. Chapter Review Answer the following questions using the information in this chapter. 1. Describe the two panes of the Render window. 2. Once a rendering is completed and displayed in the Render window, how can it be saved to a file? 3. List the render presets AutoCAD provides. 4. What are the three render output settings available in the Render in: drop-down list in the Render Presets Manager palette? 5. What dialog box is used to set a custom output size and resolution for the rendering? 6. If you are watching the progress of your rendering in the Render window and decide that it looks good enough, how can you cancel processing and save the image? 7. Describe how to create a custom render preset. 8. What is sampling? 9. Raytracing calculates shadows, _____, and _____. 10. How does global illumination simulate bounced light? 11. What is the benefit of final gathering? 12. What is image based lighting? 13. Name the five image based lighting environments designed for exterior scenes. 14. Name and describe three examples of scenes that could be used with the image based lighting environments designed for interior settings. 15. For what is the Exposure: setting in the Render Environment & Exposure palette used? Drawing Problems 1. Architectural Using the drawing from Problem 2 in Chapter 18, you will experi- ment with different render presets. A. Open drawing P18-2 and save it as P19-1. If you did not complete this problem, do so now. B. Make sure all of the lights are active and render the scene to the Render window using the Medium render preset. C. Open the Render Presets Manager palette. In the Lights and Materials area, change the Render Accuracy: setting to Low. Then, render the scene again. D. Change the Render Accuracy: setting to High and render the scene again. This time, it will probably take longer to render. E. Which rendering has the best quality? F. Which setting impacted rendering time the most? G. Save the last image as P19-1.jpg. H. Save the drawing.