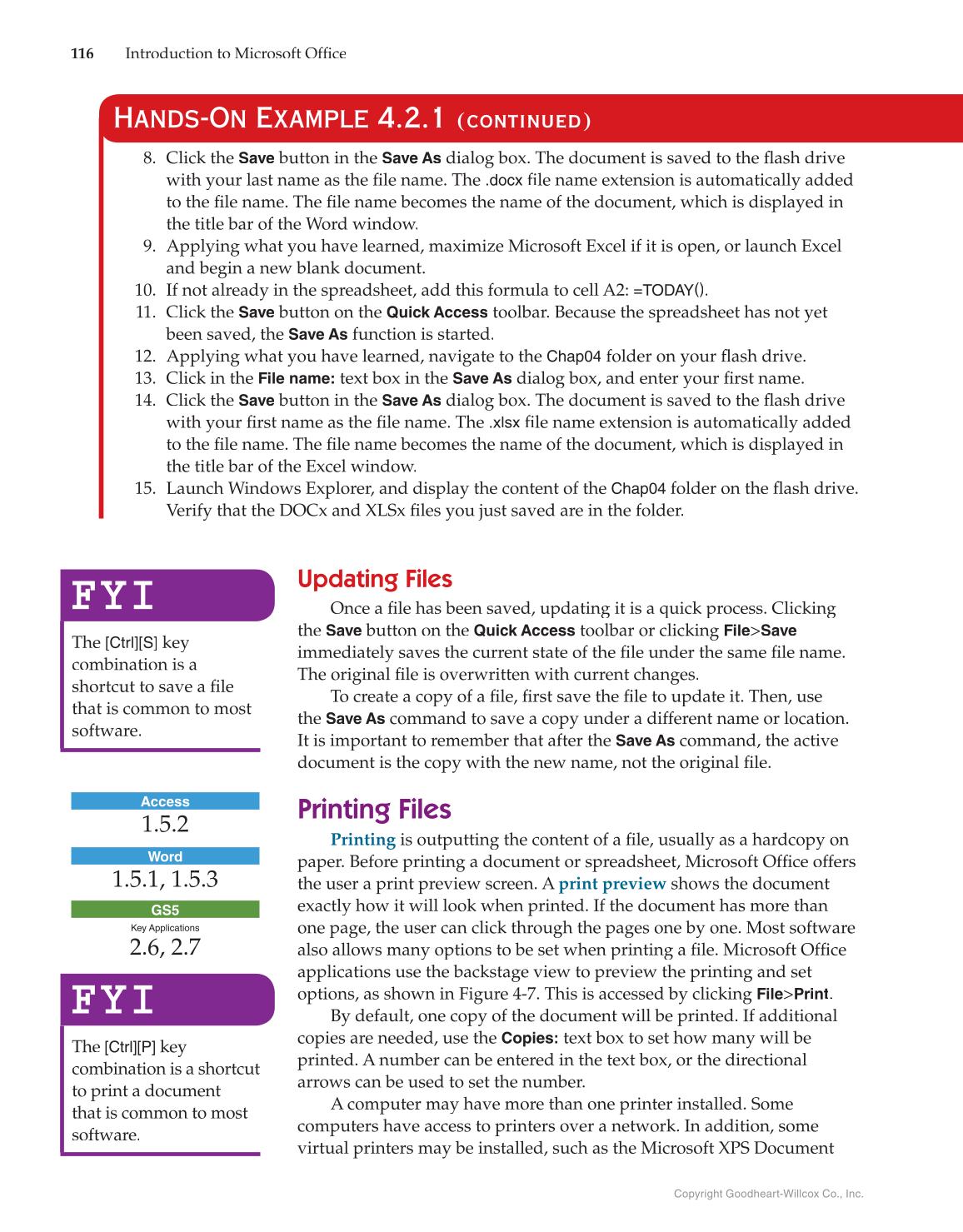Copyright Goodheart-Willcox Co., Inc.
116 Introduction to Microsoft Offi fice
8. Click the
Save
button in the
Save As
dialog box. The document is saved to the flash drive fl
with your last name as the file name. The fi
.docx
fi le name extension is automatically added fi
to the fi le name. The file fi name becomes the name of the document, which is displayed in fi
the title bar of the Word window.
9. Applying what you have learned, maximize Microsoft Excel if it is open, or launch Excel
and begin a new blank document.
10. If not already in the spreadsheet, add this formula to cell A2: =TODAY().
11. Click the
Save
button on the
Quick Access
toolbar. Because the spreadsheet has not yet
been saved, the
Save As
function is started.
12. Applying what you have learned, navigate to the
Chap04
folder on your flash drive. fl
13. Click in the
File name:
text box in the
Save As
dialog box, and enter your first name. fi
14. Click the
Save
button in the
Save As
dialog box. The document is saved to the flash drive fl
with your first name as the file fi name. The fi
.xlsx
fi le name extension is automatically added fi
to the fi le name. The file fi name becomes the name of the document, which is displayed in fi
the title bar of the Excel window.
15. Launch Windows Explorer, and display the content of the
Chap04
folder on the fl ash drive. fl
Verify that the DOCx and XLSx fi les you just saved are in the folder. fi
Hands-On Example 4.2.1 (continued)
Updating Files
Once a fi le has been saved, updating it is a quick process. Clicking fi
the
Save
button on the
Quick Access
toolbar or clicking
File Save
immediately saves the current state of the file under the same file fi name. fi
The original fi le is overwritten with current changes. fi
To create a copy of a file, first fi save the file fi to update it. Then, use fi
the
Save As
command to save a copy under a different name or location.
It is important to remember that after the
Save As
command, the active
document is the copy with the new name, not the original file. fi
Printing Files
Printing is outputting the content of a fi le, usually as a hardcopy on fi
paper. Before printing a document or spreadsheet, Microsoft Office offers fi
the user a print preview screen. A print preview shows the document
exactly how it will look when printed. If the document has more than
one page, the user can click through the pages one by one. Most software
also allows many options to be set when printing a file. Microsoft Officefi fi
applications use the backstage view to preview the printing and set
options, as shown in Figure 4-7. This is accessed by clicking
File
Print.
By default, one copy of the document will be printed. If additional
copies are needed, use the
Copies:
text box to set how many will be
printed. A number can be entered in the text box, or the directional
arrows can be used to set the number.
A computer may have more than one printer installed. Some
computers have access to printers over a network. In addition, some
virtual printers may be installed, such as the Microsoft XPS Document
FYI FYI
The
[Ctrl][S]
key
combination is a
shortcut to save a fi le fi
that is common to most
software.
Access
1.5.2
Word
1.5.1, 1.5.3
GS5
Key Applications
2.6, 2.7
FYI FYI
The
[Ctrl][P]
key
combination is a shortcut
to print a document
that is common to most
software.