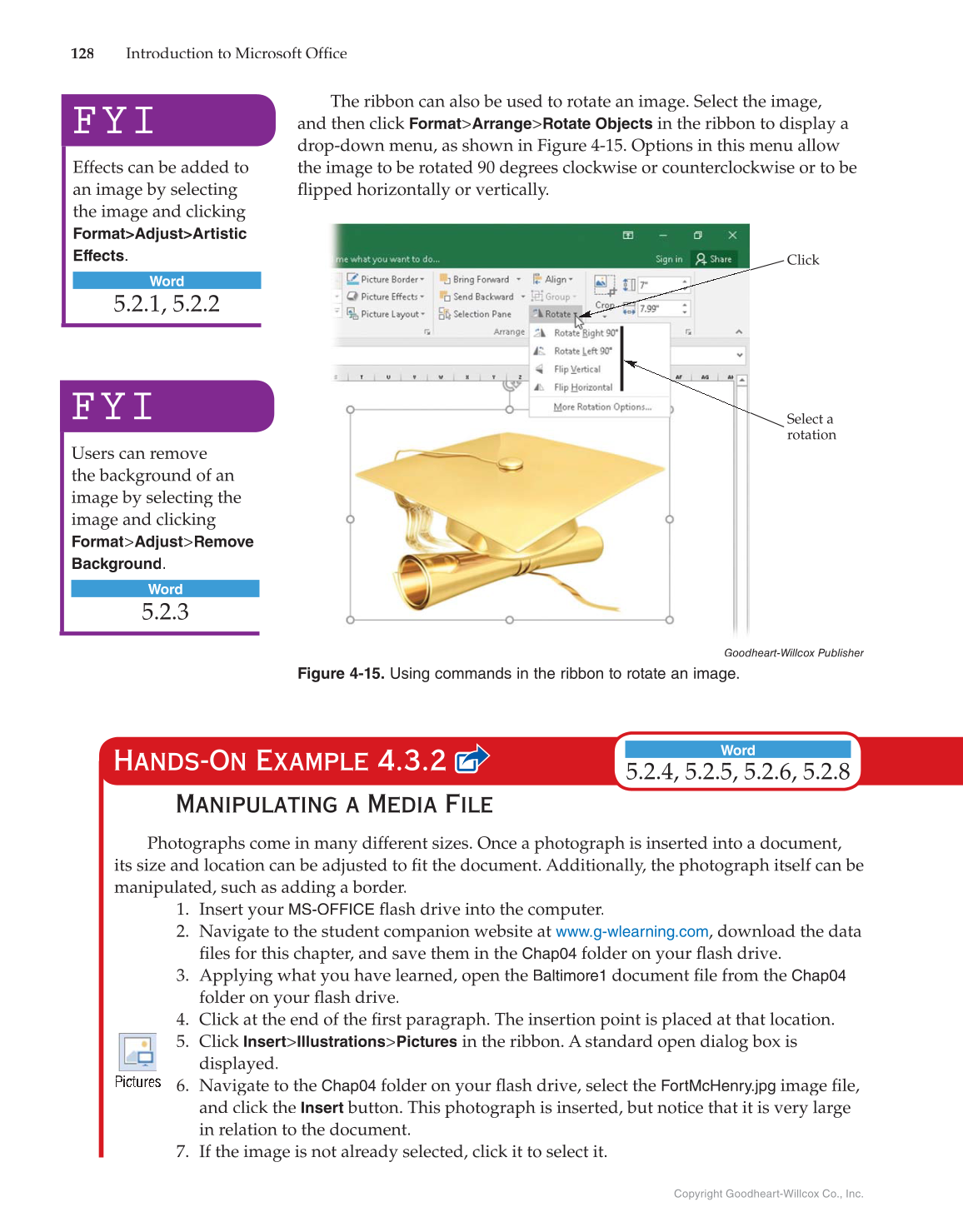Copyright Goodheart-Willcox Co., Inc.
128 Introduction to Microsoft Offi fice
The ribbon can also be used to rotate an image. Select the image,
and then click
Format Arrange Rotate Objects
in the ribbon to display a
drop-down menu, as shown in Figure 4-15. Options in this menu allow
the image to be rotated 90 degrees clockwise or counterclockwise or to be
fl ipped horizontally or vertically. fl
FYI
Effects can be added to
an image by selecting
the image and clicking
FormatAdjustArtistic
Effects.
Word
5.2.1, 5.2.2
FYI
Users can remove
the background of an
image by selecting the
image and clicking
Format Adjust Remove
Background.
Word
5.2.3
Click
Select a
rotation
Goodheart-Willcox Publisher
Figure 4-15. Using commands in the ribbon to rotate an image.
Hands-On Example 4.3.2
Manipulating a Media File
Photographs come in many different sizes. Once a photograph is inserted into a document,
its size and location can be adjusted to fi t the document. Additionally, the photograph itself can be fi
manipulated, such as adding a border.
1. Insert your
MS-OFFICE
fl ash drive into the computer. fl
2. Navigate to the student companion website at www.g-wlearning.com, download the data
fi les for this chapter, and save them in the fi
Chap04
folder on your flash drive. fl
3. Applying what you have learned, open the
Baltimore1
document fi le from the fi
Chap04
folder on your flash drive. fl
4. Click at the end of the fi rst paragraph. The insertion point is placed at that location. fi
5. Click
Insert Illustrations Pictures
in the ribbon. A standard open dialog box is
displayed.
6. Navigate to the
Chap04
folder on your flash drive, select the fl
FortMcHenry.jpg
image file, fi
and click the
Insert
button. This photograph is inserted, but notice that it is very large
in relation to the document.
7. If the image is not already selected, click it to select it.
Pict es
Word
5.2.4, 5.2.5, 5.2.6, 5.2.8