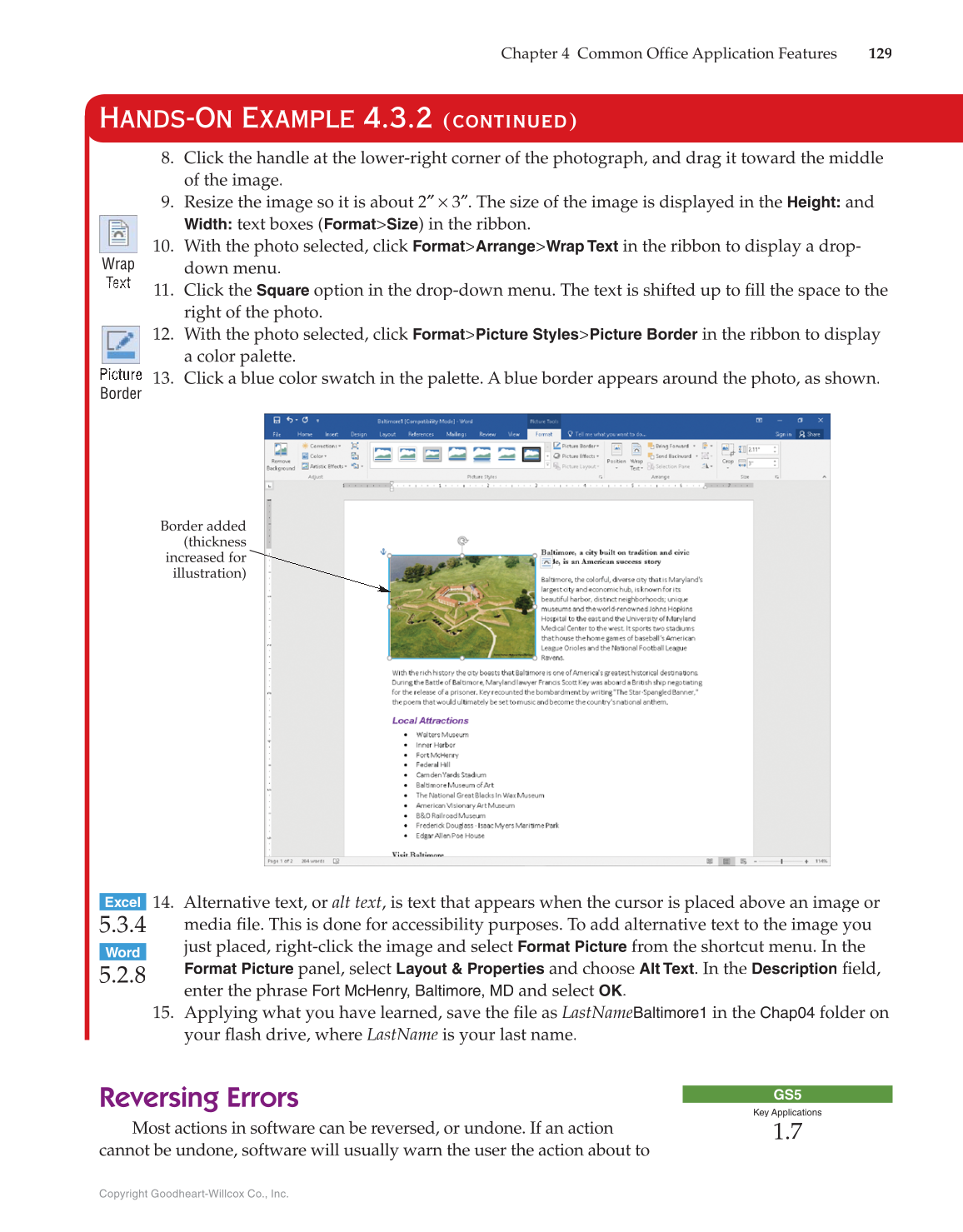Copyright Goodheart-Willcox Co., Inc.
Chapter 4 Common Offi Application Features fice 129
8. Click the handle at the lower-right corner of the photograph, and drag it toward the middle
of the image.
9. Resize the image so it is about 2″ × 3″. The size of the image is displayed in the
Height:
and
Width:
text boxes (Format Size) in the ribbon.
10. With the photo selected, click
Format Arrange Wrap Text
in the ribbon to display a drop-
down menu.
11. Click the
Square
option in the drop-down menu. The text is shifted up to fi ll the space to the fi
right of the photo.
12. With the photo selected, click
Format Picture Styles Picture Border
in the ribbon to display
a color palette.
13. Click a blue color swatch in the palette. A blue border appears around the photo, as shown.
Wrap
Text T T
Pict e
Border
Border added
(thickness
increased for
illustration)
14. Alternative text, or alt text, is text that appears when the cursor is placed above an image or
media fi le. This is done for accessibility purposes. To add alternative text to the image you fi
just placed, right-click the image and select
Format Picture
from the shortcut menu. In the
Format Picture
panel, select
Layout & Properties
and choose
Alt
Text. In the
Description
fi eld, fi
enter the phrase
Fort McHenry, Baltimore, MD
and select OK.
15. Applying what you have learned, save the file as fi LastNameBaltimore1 in the
Chap04
folder on
your flash drive, where fl LastName is your last name.
Excel
5.3.4
Word
5.2.8
Hands-On Example 4.3.2 (continued)
Reversing Errors
Most actions in software can be reversed, or undone. If an action
cannot be undone, software will usually warn the user the action about to
GS5
Key Applications
1.7