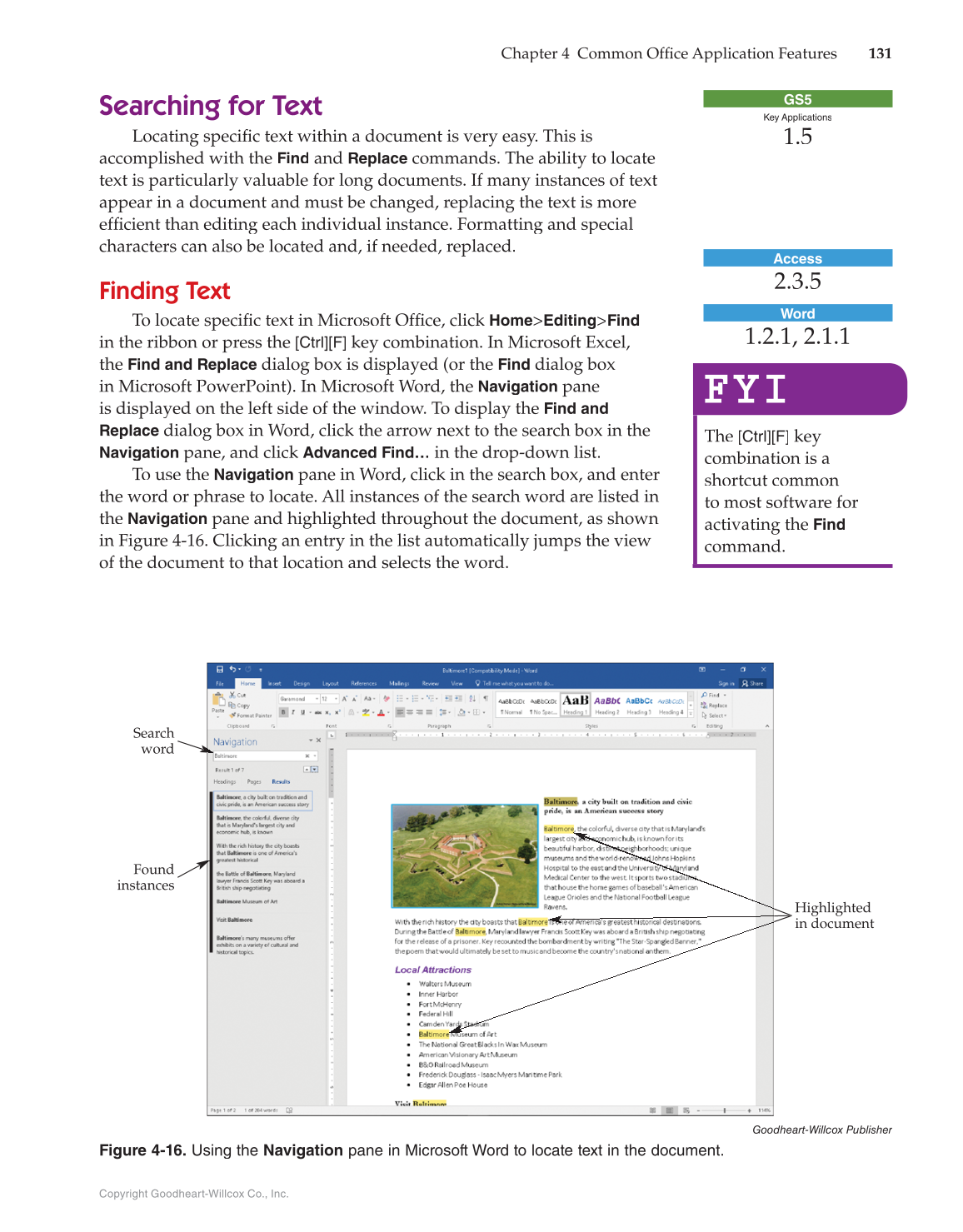Copyright Goodheart-Willcox Co., Inc.
Chapter 4 Common Offi Application Features fice 131
Searching for Text
Locating specifi text within a document is very easy. This is fic
accomplished with the
Find
and
Replace
commands. The ability to locate
text is particularly valuable for long documents. If many instances of text
appear in a document and must be changed, replacing the text is more
effi than editing each individual instance. Formatting and special ficient
characters can also be located and, if needed, replaced.
Finding Text
To locate specific text in Microsoft Office, fi click fi
Home Editing Find
in the ribbon or press the
[Ctrl][F]
key combination. In Microsoft Excel,
the
Find and Replace
dialog box is displayed (or the
Find
dialog box
in Microsoft PowerPoint). In Microsoft Word, the
Navigation
pane
is displayed on the left side of the window. To display the
Find and
Replace
dialog box in Word, click the arrow next to the search box in the
Navigation
pane, and click
Advanced Find…
in the drop-down list.
To use the
Navigation
pane in Word, click in the search box, and enter
the word or phrase to locate. All instances of the search word are listed in
the
Navigation
pane and highlighted throughout the document, as shown
in Figure 4-16. Clicking an entry in the list automatically jumps the view
of the document to that location and selects the word.
Access
2.3.5
Word
1.2.1, 2.1.1
FYI FYI
The
[Ctrl][F]
key
combination is a
shortcut common
to most software for
activating the
Find
command.
Search
word
Found
instances
Highlighted
in document
Goodheart-Willcox Publisher
Figure 4-16. Using the Navigation pane in Microsoft Word to locate text in the document.
GS5
Key Applications
1.5